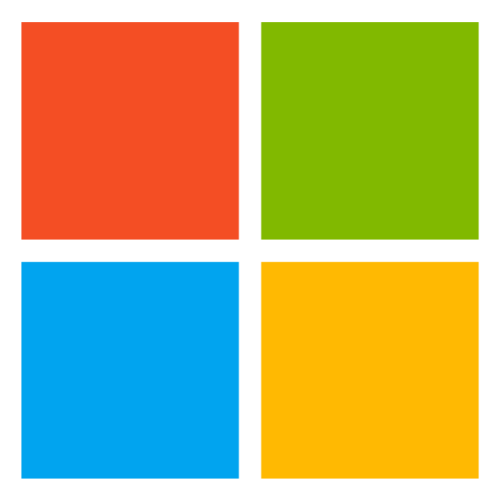iFit: Installation
- Requirements
- Stand-alone / run-time release /
no Matlab license required
- Matlab - source code release
- C compiler (optional)
- Fortran compiler (optional)
- Python/NumPy (optional)
- McStas / McXtrace (optional,
neutron scattering instrument ray-tracing)
- Lattice-dynamics (optional, DFT
ab-initio)
- Obtaining the package / Download
- Installation - stand-alone
distribution
- On Debian Linux systems
- On Other Linux systems
- On MacOSX systems
- On Windows systems
- Installation - ISO / USB / DVD
- Using the ISO with a Virtual
machine
- Using the ISO to burn a DVD
- Using the ISO to create a
bootable USB
- Installing the system from the
ISO/DVD/USB key
- Installation - source distribution
- Recompiling external commands
- What's next ?
- Subscribe to the user mailinglist
Requirements
Stand-alone /
run-time release / no Matlab license required
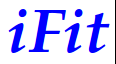 When installing a 'stand-alone' release of iFit, you only
need to install the Matlab Compiler Runtime (free), available
below. There is NO other dependency. The package contains
everything required. The stand-alone package is distributed for Linux, Windows and Mac OSX systems. See below to
download the required stand-alone
package.
When installing a 'stand-alone' release of iFit, you only
need to install the Matlab Compiler Runtime (free), available
below. There is NO other dependency. The package contains
everything required. The stand-alone package is distributed for Linux, Windows and Mac OSX systems. See below to
download the required stand-alone
package.
The stand-alone version provides full
iFit functionality at no cost. You can execute any
script (list of commands) using iFit and Matlab functions.
However, you can not define new functions.
Refer to the
'stand-alone'
release of iFit page for more
information on the features and limitations.
Matlab - source
code release
The only requirement is to have
Matlab installed. Any Matlab
version from 7.4 (R2007a) will do, no need for any additional
toolbox. This is a commercial product. Student versions can be
bought for lower prices, as well as Academic licenses (e.g. for
Universities). See below to
download
the required source package.
C compiler
(optional)
In principle, the external
executable files (looktxt, cbf_uncompress) are shipped with the
package, so that the software is ready to run. However, in the
event of a required re-compilation, a
C compiler is often shipped with Matlab (and
installed automatically). The
Loaders
library may use it sporadically. This is not required for
stand-alone versions. Refer to the
Changes/Bugs
page in case of troubles.
Fortran compiler
(optional)
The CIF/CFL/PCR/ShelX file support
is available when the
cif2hkl program
can be compiled (usually this is done automatically). We supply
these executable files in the Download/binary section of the iFit
web site. In principle, you do not need this. This is not required
for stand-alone versions. In case you would, we recommend to
install
gfortran,
which exists for all systems (for windows, get the single file
installer). Refer to the
Changes/Bugs
page in case of troubles.
Python/NumPy
(optional)
iFit can be transparently used from Python/NumPy. In principle, this is
better suited for users not wanting to use Matlab, preferring the
Python language. You will need to install Python and NumPy. We
recommend the Python(x,y)
for Windows, Anaconda,
or Enthought
Canopy for all systems. Refer to our PyFit
help page.
McStas / McXtrace
(optional, neutron scattering instrument ray-tracing)
In case you wish to use iFit in order to perform
iterative/optimised McStas/McXtrace neutron Monte-Carlo
ray-tracing simulations, you obviously need to install these
packages. Refer to our McStas help
page.
Lattice-dynamics
(optional, DFT ab-initio)
In case you wish to perform lattice dynamics
computations to estimate the phonon dispersion relations in solid
state materials, you will need to install at least the ASE. Please
read the Models/Phonons
and our Phonons Tutorial.
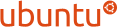 We prefer
Linux systems, such as Ubuntu, when
handling large data sets, and performing McStas optimizations, so that we
fully use multi-core systems (e.g. though threads and MPI). You may
use our ILL/CS
Live DVD ready-to-run system with Phonons, McStas and iFit
(standalone) all pre-installed.
We prefer
Linux systems, such as Ubuntu, when
handling large data sets, and performing McStas optimizations, so that we
fully use multi-core systems (e.g. though threads and MPI). You may
use our ILL/CS
Live DVD ready-to-run system with Phonons, McStas and iFit
(standalone) all pre-installed.
Obtaining the
package / Download
The package is currently available from the ifit.mccode.org web site:
- source
package for all platforms, requires a Matlab license to
run [ zip,
29 Mb, Changes ].
- standalone packages
for Linux, Windows and Mac OS X allow to execute iFit even
without purchasing Matlab. Select your system type and follow
the installation instructions below. Refer to the iFit standalone help for more about using
this version.
- our ILL/CS
Live DVD ready-to-run system with Phonons, McStas and iFit
(standalone) all pre-installed.
 Source code Source code
|
Requires a Matlab license
to run [ Download zip,
44 Mb, Changes
] |
 Linux Linux
|
64
bits:
Debian: [MCR
then iFit] or use Debian
repository (see below).
Other: Use the MCR
bin installer and zip archives. |
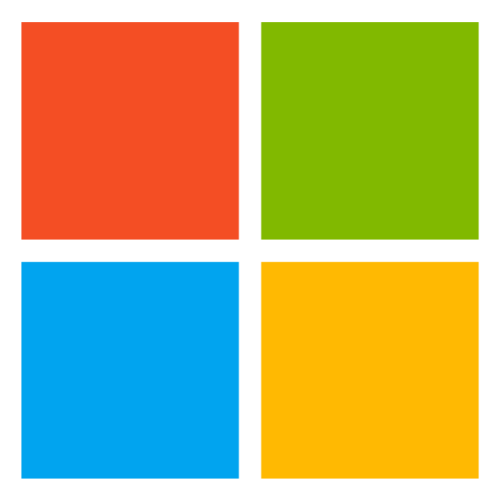 Windows Windows
|
64
bits: Use the MCR
installer then the iFit installer. |
 Mac OSX Mac OSX
|
64
bits: Use the iFit.app, which includes
the MCR (no need to install it separately). Use
Ctrl-click/Open to allow the application the first time.
|
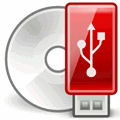 ISO/USB ISO/USB
|
For all computers and virtual machines. Get
it HERE.
Either write to USB with dd if=iso of=usbkey bs=1m
or burn a DVD or use from a virtual machine (e.g. VirtualBox)
|
- The development repository is available at McCode Git
or from direct check-out with git clone
https://github.com/McStasMcXtrace/iFit
- All releases, including old ones and release candidates, can
be obtained here.
- Technical documentation.
Installation -
stand-alone distribution
Install the Matlab Compiler Runtime (MCR 7.13 R2010a) for your
system if it has not been installed previously. This is not
required if you only wish to upgrade iFit.
On Debian Linux systems
An easy way to install packages it to make use of the mccode.org repository.
Use e.g. for Ubuntu 16.04 Xenial:
% cd /etc/apt/sources.list.d
% sudo wget http://packages.mccode.org/debian/mccode-xenial.list
or for Ubuntu 14.04 Trusty/Debian 8 Jessie
% sudo wget http://packages.mccode.org/debian/mccode.list
then:
% sudo apt-get update
% sudo apt-get install ifit mcrinstaller libxp6
This can also be done from e.g. Synaptic (menu
Settings/repositories) and Ubuntu Software Center (menu
Edit/Software Sources) ; tab Other Software/Add... Then select
packages ifit and mcrinstaller and install them.
If you use the Debian package installers (.deb), nothing else is
required. Double click the deb packages (MCR, then iFit) and wait.
Then you can start iFit from the Dash or from menu Applications/Education/iFit.
Drag-n-drop of data files is possible on the iFit launcher, as
well as on operator icons from /usr/local/ifit/.
You can also install the packages manually by directly accessing
our Deb
repository, get the Debian packages, e.g. ifit-x.y and
mcrinstaller, then (fix the file names):
% sudo dpkg -i ifit-x.y-amd64.deb mcrinstaller-7.13.deb
If you do not have Matlab, the installer will ask you if you wish
to use iFit as a replacement, then will automatically create a
link:
% sudo ln -s /usr/local/ifit/ifit /usr/local/bin/matlab
On Other Linux systems
We recommend to install the
MCR in /opt/MATLAB
(requires administrative privileges).
chmod u+x MCRINstaller.bin
sudo ./MCRInstaller.bin
Prefer the /opt/MATLAB
location.
Then install the iFit stand-alone package where-ever you wish
(/usr/local/ifit is recommended). Launch ifit from there.
If you have not installed the MCR in /opt/MATLAB, you need to define the MCRROOT
environment variable to its location prior to starting iFit :
export MCRROOT=/opt/MATLAB/MATLAB_Compiler_Runtime/v713/
ifit
If you do not have Matlab and wish to use iFit as a replacement,
create a link:
% sudo ln -s /usr/local/ifit/ifit /usr/local/bin/ifit
% sudo ln -s /usr/local/ifit/ifit /usr/local/bin/matlab
On MacOSX systems
The
prepared iFit App contains the Matlab Runtime which does not
need to be installed separately.
To Open the iFit App the first
time and pass the authentication step, press the left Ctrl key and
click the iFit icon (after extraction from the ZIP). Then select
the Open button.
You can also place the iFit directory in /Applications or /usr/local/ifit, and create
links, especially if you do not have Matlab and wish to use iFit
as a replacement:
% sudo ln -s /usr/local/ifit/ifit /usr/local/bin/ifit
% sudo ln -s /usr/local/ifit/ifit /usr/local/bin/matlab
Recent MacOSX systems (El capitan, Sierra) provide a Java 7 or 8
version, whereas the standalone requires a Java 6. Install the Java
6 from here,
then install iFit standalone.
On Windows systems
Install the MCR by double-clicking the corresponding MCRInstaller.exe. The install
location defaults to C:\Program
Files\MATLAB. Then use the iFit installer.
To launch iFit, click on the 'ifit' icon
in the installation directory. You can also drag-n-drop files on
the iFit icon to directly import data files and plot them (Linux
and Windows systems). This also works when using the operators
short cuts included in the iFit standalone directory (under
Linux).
Installation - ISO / USB / DVD
It is possible to use an ISO distribution containing iFit, Phonons and McStas, all pre-installed.
Using the ISO with a Virtual machine
Install e.g. VirtualBox or an other virtual machine software (e.g. VMware Fusion or Player, Parallels, ...). Then create a new virtual machine. Make sure you prepare a virtual hard disk at least 20 Gb in size. If you wish to perform Phonon or neutron ray-tracing McCode calculations, allocate many cores and a lot of memory. Attach the ISO as a boot disk, and start the virtual machine. This way you use the host computer without any risk to interfere with the physical system. However, the data you generate is temporary, so make sure you get it back (on USB, through email or network) before switching off the virtual machine, or all will be lost. There is an 'Install' icon on the Desktop in case you wish to install the distribution into the virtual machine hard disk. There is no need to create a new partition. Just use the entire disk as installation target. All remains within the virtual machine, without interaction with he host computer. See below.
Using the ISO to burn a DVD
Even though many computers do not have anymore DVD slots, you may still use a DVD on some machines. Use right-click on the ISO file and select "Burn disk" (on Windows and Debian/Ubuntu), or Disk Utility (on Mac OSX, Image menu). Then restart your computer and select the DVD as booting media (usually Esc, F1 or F12 key, or Alt/EFI menu on MacOSX). This way you use the host computer without any risk to interfere
with the physical system. However, the data you generate is temporary,
so make sure you get it back (on USB, through email or network) before
switching off the virtual machine, or all will be lost. There is an 'Install' icon on the Desktop in case you wish to install the distribution physically on your machine. You will probably need to create a new partition. See below.
Using the ISO to create a bootable USB
You may write the ISO file into a USB key (8 Gb or more). Then use e.g. Rufus (for Windows) or use the command dd if=iso of=usbkey bs=1m (for Linux and MacOSX). The USB key should then be bootable. Then restart your computer and select the USB key as booting media (usually Esc, F1, F2 or F12 key, or Alt/EFI menu on MacOSX, or install rEFInd). There is an 'Install' icon on the Desktop in case you wish to install the distribution physically on your machine. You will probably need to create a new partition. See below.
Installing the system from the ISO/DVD/USB key
Once you have started the ISO distribution, there is an Install icon on the Desktop. When clicked, you are proposed to install the system on your hard disk. Follow the instructions. A new partition will most probably be created on your disk. Have a look at the dedicated Tutorial.
Warning: we do not take any responsibility in case you loose data or make your computer un-bootable.
Installation -
source distribution
You just need to copy the iFit
directory somewhere, say in /path/to.
- Extract first the iFit
archive if needed.
- Just drag-drop the iFit
directory in the target location that suits you.
For our users who love challenges and command lines, this may be
achieved e.g. with
% unzip iFit.zip
% cp -r iFit /path/to
Start Matlab by clicking on its icon or typing the matlab command in a terminal.
% matlab
In order to use iFit, you need to import all its methods into Matlab
each time you start it (this may be automated from the startup.m file).
>> addpath(genpath('/path/to/iFit'))
This can also be done from the Matlab menu File/Set Path.../Add with subfolders... then enter
the iFit location, and Save. That's
all !
A list of fixed bugs and release history is recorded in the Changes page.
Recompiling external commands
Windows 64 (XP, Vista, 7, 8)
The Loaders sub library and cif2hkl make
use of MeX/external commands. Pre-compiled versions for Windows
systems are shipped with the package but this binary may fail with
some Matlab releases.
It is possible for re-compilation to use the Matlab compilation
infrastructure 'mex'. In that case, it is required to install
a compatible C compiler (currently Microsoft Visual C++). The
required downloads are, in order, C++
Express then the SDK
(for Matlab >= 2010). Older Microsoft Visual C++ 2008 [ISO]
can also be used together with the SDK for Windows 7 + NET 3.5
[amd64 ISO]).
Just
use the default installation settings, then use
>> mex -setup % select compiler
[1] Microsoft Windows VS2008
>> addpath(genpath('/location/to/iFit')) % install iFit
>> iLoad compile % reload importer methods and recompile looktxt, cbf_uncompress and cif2hkl
When mex is not configured, you may install any C compiler
of: gcc, ifc,
pgcc, clang/llvm, tcc.
To compile cif2hkl, you should install a Fortran compiler
such as: gfortran,
g95, pgfc, ifort.
Then force the recompilation of external commands with:
>> iLoad compile
Other systems
(Windows 32, Linux, MacOSX)
All other platforms provide
a valid C compiler
- lcc for Windows 32bits (from Matlab)
- gcc for Linux systems (comes with the gcc package)
- gcc for MacOSX (need to install Xcode/developper tools,
including gcc)
In order to check and force the
recompilation of external commands, launch
>> iLoad compile
from the Matlab prompt. The C compiler to use may have to be
specified with the command '>>
mex -setup'. Send me the newly compiled looktxt MeX file in
a tar.gz/zip archive, so that I update/add it to the distribution.
Refer to the related item in the Changes/Bugs page,
especially for manual compilation.
What's next ?
You may test the package integrity by issuing the command:
>> ifittest
which will test, in a few minutes, all the examples given in this
documentation and report failures. In principle all should go right.
Refer to the iFit Help in
case of trouble.
You may start with the Quick Start
or the miFit page to learn what iFit can do for you.
Subscribe to the
user mailinglist
The ifit-users
is the list set-up in order to exchange information (issues,
questions, announcements). Messages should be sent to ifit-users@mail.mccode.org.
You may register by entering your email address and press subscribe:
E.
Farhi
- iFit Installation -
Aug. 22, 2017 $Revision: 1280 $ - back to
Main iFit Page

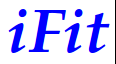 When installing a 'stand-alone' release of iFit, you only
need to install the Matlab Compiler Runtime (free), available
below. There is NO other dependency. The package contains
everything required. The stand-alone package is distributed for Linux, Windows and Mac OSX systems. See below to
download the required stand-alone
package.
When installing a 'stand-alone' release of iFit, you only
need to install the Matlab Compiler Runtime (free), available
below. There is NO other dependency. The package contains
everything required. The stand-alone package is distributed for Linux, Windows and Mac OSX systems. See below to
download the required stand-alone
package.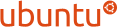 We prefer
Linux systems, such as Ubuntu, when
handling large data sets, and performing McStas optimizations, so that we
fully use multi-core systems (e.g. though threads and MPI). You may
use our ILL/CS
Live DVD ready-to-run system with Phonons,
We prefer
Linux systems, such as Ubuntu, when
handling large data sets, and performing McStas optimizations, so that we
fully use multi-core systems (e.g. though threads and MPI). You may
use our ILL/CS
Live DVD ready-to-run system with Phonons,